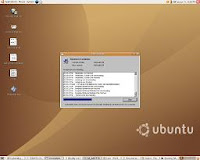Saat ini, saya berkesimpulan anda tentunya telah berhasil menginstal os ubuntu di Komputer anda berdasar informasi yang saya sampaikan pada bagian2 sebelumnya. Jika anda belum menginstal ubuntu sebagai operating sistem komputer anda, sebaiknya anda tidak meneruskan utk mengikuti bagian 4 ini (karena percuma bro..:p) , dan saya sarankan untuk kembali mempelajari step2 menginstal ubuntu di bagian 1-3. (link menu bagian2 itu di sebelah kolom kanan blog ini :p)
Untuk yang ubuntu nya udah ready, silahkan meneruskan step2 dibawah ini :
1. Restart komputer anda, dan siapkan coffee, cemilan atau rokok bagi yang merokok...(heheheh permulaan biasanya gini ya :d)
2. Login ke desktop ubuntu anda (kalo udah bisa buka blog ini, pasti anda udah login dari tadi..:D)
3. Sekarang kita mencoba untuk instal aplikasi wine (info tentang apa dan bagaimana app wine tsb, bisa anda temukan di http://www.winehq.org).
Cara pertama, kita bisa mendapatkan wine0.9.5.deb dari link dibawah ini (pilih salah satu) :
Download wine 0.9.5.deb (recomended)
atau
Download wine 0.9.5.deb from rapidshare
Cara kedua, buka terminal anda (applications ==> accesories==> terminal), lalu ketik
Untuk Ubuntu Dapper (6.06) :
sudo wget http://wine.budgetdedicated.com/apt/sources.list.d/dapper.list -O /etc/apt/sources.list.d/winehq.list
Untuk Ubuntu Edgy (6.10):
sudo wget http://wine.budgetdedicated.com/apt/sources.list.d/edgy.list -O /etc/apt/sources.list.d/winehq.list
Untuk Ubuntu Feisty (7.04):
sudo wget http://wine.budgetdedicated.com/apt/sources.list.d/feisty.list -O /etc/apt/sources.list.d/winehq.list
Selanjutnya akan ada permintaan password, ketik password root anda (krn jika anda melakukan perintah sudo pertama kali di terminal, maka anda diwajibkan menuliskan password root anda).
Lalu, tunggu prosesnya.........
Setelah proses tsb finish. Maka ketik perintah berikut :
sudo apt-get update, tekan enter...tunggu proses bentar
Lalu, ketik perintah selanjutnya :
sudo apt-get install wine, tekan enter....tunggu prosesnya.
Jika anda mendownload paket wine*.deb dari cara pertama, maka perintah instalasi paket tersebut :
sudo dpkg -i wine*.deb
catatan : wine*.deb merupakan paket yang anda download, ketik nama paket tsb keseluruhan.
Lalu tunggu prosesnya...hingga Done.
Nah.., skrg anda sudah memiliki wine dalam sistem ubuntu anda.
4. Selanjutnya kita akan menginstall winetools.
Sebelumnya, kita sebaiknya menginstal satu depedency yang dibutuhkan utk winetools, dengan cara sbb (pilih salah satu) :
Melalui perintah di terminal, Ketik perintah :
sudo apt-get install libgtk1.2
atau anda bisa mendapatkan package libgtk1.2 dari :
Download package libgtk 1.2
tekan enter dan tunggu bentar.
Selanjutnya anda bisa mendapatkan winetools dari link dibawah ini (pilih salah satu) :
Download winetools 0.9.4.tar.gz Fixed (Recomended)
atau
Download winetools-0.9jo-III.tar.gz
atau melalui perintah di terminal :
wget http://ds80-237-203-29.dedicated.hosteurope.de/wt/winetools-0.9jo-III.tar.gz
File yang kita dapat tsb masih merupakan file kompresan tarball. (macam winzip di windows :p), maka kita extract dengan perintah :
tar -xf winetools*
catatan : tanda (*) diatas dimaksut anda mesti menuliskan nama file secara keseluruhan (misal : winetools-0.9jo-III.tar.gz, tergantung dari paket yang anda dapat)
Selanjutnya, setelah di extract, kita buka ke folder wintools tsb dengan perintah :
cd winetools*
catatan : Tergantung dimana anda meletakkan folder winetools tsb. Perintah cd adalah perintah utk berpindah direktory.
Ok, selanjutnya kita asumsikan anda berada di direktory winetools anda, maka kita akan melakukan instalasi winetools dengan perintah :
sudo ./install
tekan enter, dan tunggu bentar prosesnya.
Done.., winetools telah terinstal di ubuntu kesayangan anda.
Selanjutnya kita akan menjalankan applikasi winetools yang menakjubkan ini, dengan perintah :
wt
catatan : selain dari terminal anda juga bisa menjalankan perintah ini dari run application (alt + F2).
Anda akan mendapatkan beberapa popup message dari winetools, klik ok..,utk tiap2 popup tsb. (kyk windows dah ya ?)
Finally, anda akan berada di main menu dari winetools. Step2 yang harus dilakukan adalah :
- di base setup, jalankan perintah create a fake windows drive. Selanjutnya winetools akan melakukan setup cd room utk wine. Selanjutnya ikuti dan isi form2 username , organization.
Setelah anda melengkapi step ini. Maka fake windows akan melakukan restrat, dan akan memberitahukan kepada kita bahwa fake drive telah komplit.
- Kembali ke base setup menu, lalu pilih DCOM98, dan instal juga pilihan2 dibawahnya. Untuk pilihan yang menggunakan beberapa bahasa, sebaiknya pilih yang berbahasa inggris saja (salah satu saja).
Juga instal font2 yang anda butuhkan.
Ok listing pertama dari winetools sudah anda instal, selanjutnya klik tombol main menu agar kita kembali ke menu awal.
- Selanjutnya instal windows system software lalu klik ok.
- Sekali lagi lakukan instalasi pada setiap pilihan pada listing tersebut. Untuk yang ada pilihan bahasa, sebaiknya anda pilih yg berbahasa inggris saja. Jangan lupa, instal juga visual basic runtime 5 & 6.
Setelah semua terinstal anda bisa menutup aplikasi winetools dengan menekan tombol exit.
Selanjutnya, kita kembali ke Terminal. (ngelinux lagi..:p)
Dalam applikasi winetools tadi, anda juga telah menginstal internet explorer dan windows media player 6.
Sekarang coba kita jalankan, sekalian untuk men-test apakah winetools kita udah benar2 working.
Ketik perintah :
wine "/home/USERNAME/.wine/c/Program Files/Internet Explorer/IEXPLORE.EXE"
catatan : USERNAME adalah username yang anda gunakan di sistem. (masa lupa sih :d)
Jika applikasi winetools anda berjalan dengan baik, maka saat ini internet explorer sudah terbuka di desktop anda. ( dan anda bisa berteriak Yihaa..utk hal itu..hehehee)
Untuk memudahkan anda mengakses IE6 ini. Selanjutnya kita akan membuat shortcut utk IE6 yang berhasil anda instal melalui winetools tsb. Dengan cara :
Klik kanan di desktop, lalu pilih create launcher dan paste code utk membuka IExplore.exe diatas, di field command. Anda juga bisa memilih icon sesuai keinginan anda. Setelah selesai tekan ok.
Untuk aplikasi2 lain yang terinstal, perintahnya adalah :
Outlook :
wine "/home/USERNAME/.wine/c/Program Files/Outlook Express/msimn.exe"
Windows Media Player
wine "/home/USERNAME/.wine/c/Program Files/Windows Media Player/mplayer2.exe"
Catatan : aplikasi2 diatas seharusnya sudah bisa berjalan dengan baik. sebelum kita melanjutkan bagian ini.
.................................cek dulu..aplikasi tersebut...................................cek..cek...cek...done !!
Finally, kita sampai ke topik utama : Menginstal MT 4 di ubuntu
Selanjutnyam jadi lebih mudah, karena sistem ubuntu kita sekarang sudah bisa melakukan eksekusi pada file exe nya windows, atas support app wine dan winetools yang telah kita instal. Harapan saya, kedua aplikasi tsb dapat berjalan dengan baik di sistem ubuntu anda tanpa ada message error ...(mudah2 an gitu, kalo masih ada message error.., ulangi step2 diatas..nah lo :d)
Ok..let start !!
1. Download MT4setup.exe dari link2 yang telah disediakan Millennium Penata Futures, atau anda bisa juga mendownload dari link download yang telah saya sediakan di kolom kanan.
2. Buka Terminal sebagai User normal (bukan root), dan masuk ke direktory dimana anda meletakkan file mt4setup.exe tsb (pake perintah cd)
3. Ketik perintah : wine mt4setup.exe
4. Saat ini seharusnya anda sudah melihat popup step awal dari MT4 setup, seperti pop up pada instalasi MT4 di windows pada umumnya. Ikuti langkah penginstalan sebagai mana biasanya.
5. Setelah proses penginstalan selesai, coba jalankan MT4 dengan perintah sbb :
wine "C:\Program Files\Millennium Trader 4\terminal.exe"
6. Jika berhasil, anda seharusnya sudah bisa melakukan register demo account, melakukan scan ke server MT4. Dan mencoba trading with demo account.
7. Untuk memudahkan menjalankan MT4, sebaiknya anda bikin shortcut dengan menggunakan create launcher ( kalo lupa cara bikin shortcut, ada tuto diatas)
8. Selamat, Anda telah berhasil menginstal MT4 under linux OS, dan anda bisa berteriak lagi Yihaaa...(dengan lebih keras..:P)
Seharusnya seperti ini :

:: Tutorial ini bersifat informasi yang di uji coba seperlunya. Segala resiko dan akibat yang ditimbulkan dengan melakukan Transaksi / trading di MT4 on ubuntu / linux, adalah seluruhnya menjadi tanggung jawab pelaku trading. Penulis tidak menerima komplain atas kesalahan transaksi ataupun gagalnya transaksi yang diakibatkan oleh penggunaan informasi yang telah diberikan di tutorial ini. ::